Liputan6.com, Jakarta - Setelah men-download Windows 10 dari Windows Insider Program, Anda bisa langsung menginstalnya di PC atau laptop Anda. Berikut cara menginstal Windows 10 via USB flashdisk.
Namun ingat, setelah menginstal Windows 10, Anda tidak akan dapat kembali ke versi Windows sebelumnya, kecuali jika Anda memiliki recovery media. Demikian seperti dikutip dari laman Cnet, Jumat (3/10/2014).
Sebelum mulai menginstal, PC atau laptop Anda minimal harus ditopang dengan prosesor 1 GHz, RAM 1 GB (2 GB atau untuk versi 64-bit), dan setidaknya di hardisk ada ruang kosong sekitar 16 GB.
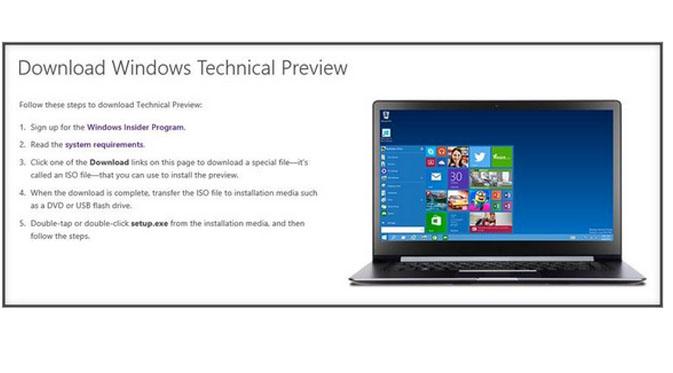
Baca Juga
Kemudian, siapkan USB flashdisk berkapasitas 4 GB atau 8 GB (versi 64-bit) untuk menyimpan file unduhan Windows 10. Lalu unduh perangkat lunak Rufus, sebuah utilitas untuk memformat dan membuat USB flashdisk bisa melakukan booting, termasuk USB keys/pendrives, memory sticks, dan lainnya.
Advertisement
NEXT
Untuk men-download Windows 10 Technical Preview, Anda hanya cukup mengklik `Get Started` dan `Join Now' di tautan ini sampai menuju halaman download. Kemudian gulir ke bawah dan pilih bahasa dan versi (32 atau 64-bit) sesuai keinginan.
Sementara file ISO di-download, buka dan jalankan utilitas Rufus. Kemudian tancapkan USB flashdisk ke PC atau laptop Anda - pastikan di dalamnya tidak ada data penting. Rufus secara otomatis akan mendeteksi drive (jika tidak, pilih drive secara manual).
Perhatikan kotak yang dicentang `Create a bootable disk using`. Klik ikon drive di ujung kanan, kemudian arahkan ke mana pun Anda menyimpan file ISO Windows 10. Pilih itu, dan kemudian klik `Start`.
Advertisement
NEXT
Tunggu beberapa waktu, sekitar 20-30 menit. Jangan takut atau bingung jika jendela USB flashdisk muncul, biarkan saja sampai Rufus menampilkan laporan `DONE`. Kemudian Anda dapat menutup program dan mencabut USB flashdisk.
Selanjutnya pasang USB flashdisk ke port USB yang ada pada PC atau laptop yang akan diinstal Windows 10, lalu nyalakan sistem. Kemungkinan besar, itu tidak akan dikonfigurasi untuk boot dari drive eksternal secara default.
Untuk itu Anda mungkin perlu beralih ke menu startup atau BIOS selama POST (proses awal yang dilakukan oleh komputer, apabila komputer dihidupkan).
Setelah itu Anda perlu melakukan booting dari USB flashdisk, lalu reboot dan ikuti petunjuk instalasi Windows. Dan alhasil, Anda bisa langsung menjalankan Windows 10 di PC atau laptop Anda. Selamat mencoba...
:strip_icc():format(webp)/kly-media-production/avatars/155/original/image.jpg)
:strip_icc():format(webp)/kly-media-production/medias/745676/original/031940200_1412240189-windows_10_3.jpg)
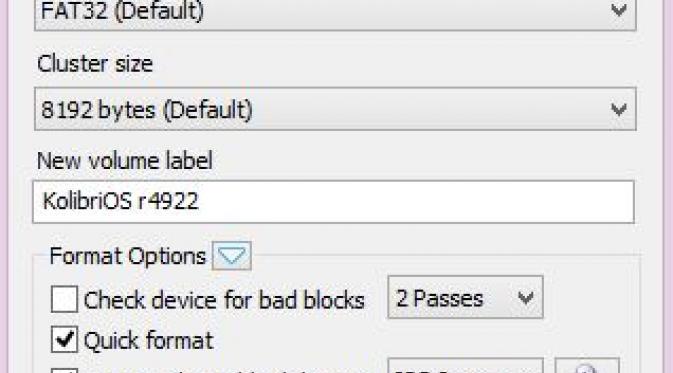
:strip_icc():format(webp)/kly-media-production/avatars/211/original/dewningrum.jpg)
/kly-media-production/medias/5007235/original/041173200_1731658141-cara-menghidupkan-laptop.jpg)
/kly-media-production/medias/5009339/original/010601600_1731827799-Sketch_to_Image.jpg)
/kly-media-production/medias/4117309/original/058281100_1660021638-persentase_baterai_iPhone.jpg)
/kly-media-production/medias/4972585/original/094594500_1729246289-Picture1.jpg)
/kly-media-production/medias/4982196/original/058460100_1730096031-cara-mengembalikan-foto-yang-terhapus-permanen-di-hp-tanpa-aplikasi.jpg)
/kly-media-production/medias/4982278/original/033261200_1730096450-cara-memisahkan-file-pdf.jpg)
/kly-media-production/medias/4983056/original/015121100_1730100672-cara-merekam-layar-di-laptop.jpg)
/kly-media-production/medias/4984119/original/087721100_1730183131-Apple-Intelligence-hero.jpg)
/kly-media-production/medias/4871792/original/063488200_1719108610-Apple-iOS-18-Photos.jpg)
:strip_icc():format(webp)/kly-media-production/medias/4937713/original/034826300_1725579339-GWvLyzzXwAAAiTs.jpg)
![Penampilan Luna Bijl Kekasih Maarten Paes. [@lunabijl]](https://cdn0-production-images-kly.akamaized.net/286DipPnRniroNxAS8K3O4Iy3EQ=/0x147:827x613/200x113/filters:quality(75):strip_icc():format(webp)/kly-media-production/medias/4941709/original/009559600_1726025312-image_123650291_1671_.JPG)
:strip_icc():format(webp)/kly-media-production/medias/5008220/original/006275400_1731701286-20241116BL_Koreografi_2.JPG)
:strip_icc():format(webp)/kly-media-production/medias/5010926/original/032570600_1731940040-20241118-Latihan_Indonesia-ANG_1.jpg)
:strip_icc():format(webp)/kly-media-production/medias/5007935/original/036321100_1731676648-Timnas_Indonesia_vs_jepang-7.jpg)
:strip_icc():format(webp)/kly-media-production/medias/5005625/original/089351400_1731587285-20241114BL_Prematch_Preskon_Timnas_Indonesia_Jelang_Vs_Jepang3.JPG)
:strip_icc():format(webp)/kly-media-production/medias/5008199/original/049007200_1731697540-20241116BL_Debut_Kevin_Diks_5.JPG)
:strip_icc():format(webp)/kly-media-production/medias/5010739/original/050157600_1731928599-IMG_4524.jpeg)
![Yura Yunita tampil dengan atasan turtle neck putih lengan panjang, dipadukan bawahan kain merah bercorak putih. [@yurayunita]](https://cdn1-production-images-kly.akamaized.net/WiWE7USfJDFkrhHrdo0Wo_LxAOo=/200x113/smart/filters:quality(75):strip_icc():format(webp)/kly-media-production/medias/4920035/original/002188500_1723797675-image_123650291_972_.JPG)
:strip_icc():format(webp)/kly-media-production/medias/4181636/original/006835700_1664957114-CLURIT.jpg)
:strip_icc():format(webp)/kly-media-production/medias/2778500/original/093810700_1555297243-IMG-20190415-0006.jpg)
:strip_icc():format(webp)/kly-media-production/medias/5010434/original/010457800_1731911700-IMG_20241118_113027.jpg)
:strip_icc():format(webp)/kly-media-production/medias/5010453/original/097604400_1731912438-IMG_20241118_113237.jpg)
:strip_icc():format(webp)/kly-media-production/medias/5010456/original/095200600_1731913235-IMG_20241118_113107.jpg)
:strip_icc():format(webp)/kly-media-production/medias/4731352/original/047126000_1706701567-cab117c5-5b47-4be5-b9eb-12cff60edc53.jpeg)
:strip_icc():format(webp)/kly-media-production/medias/5005260/original/047763100_1731574384-WhatsApp_Image_2024-11-14_at_15.42.52.jpeg)
:strip_icc():format(webp)/kly-media-production/medias/2458156/original/097135800_1543154122-20181125IQ_Timnas_Indonesia_Vs_Filipina_04.JPG)
:strip_icc():format(webp)/kly-media-production/medias/4900588/original/063832400_1721834754-IMG_4557.JPG)
:strip_icc():format(webp)/kly-media-production/medias/3538569/original/015307700_1629173438-LIGA_BRI_LIGA_1.jpg)
:strip_icc():format(webp)/kly-media-production/medias/3542487/original/032381900_1629176080-673X373.jpg)