Liputan6.com, Jakarta - Tahukah kamu, taskbar Windows di bawah layar PC atau notebook bukan hanya 'hiasan' semata. Sebagai salah satu ciri khas Windows, taskbar ini selalu berubah setiap kali Microsoft meluncurkan pembaruan software.
Namun, tak banyak pengguna Windows mengetahui bahwa ia dapat mengustomisasi taskbar sesuai keinginannya. Ingin tambah ikon atau mengubah warnanya? Tips yang Tekno Liputan6.com berikut ini sajikan dapat membantu kamu.
1. Pin Program
Advertisement
Secara default, program-program yang muncul di taskbar hanyalah aplikasi tertentu dan yang beroperasi saat itu saja. Saat program tersebut kamu tutup, ikon di taskbar pun akan hilang.
Kalau kamu tidak ingin ikon itu hilang, klik kanan di program yang sedang dibuka dan pilih Pin this program to task bar (Windows 7) atau Pin to taskbar (Windows 10).
2. Gunakan Shortcut Keyboard
Coba tekan tombol Windows dan 1 di keyboard untuk membuka program pertama yang ada di taskbar. Dengan cara ini, kamu tak perlu repot mengklik program di taskbar menggunakan mouse.
Sekadar informasi, kamu dapat mengatur letak program-program yang sudah di-pin di taskbar. Yang perlu kamu lakukan hanya drag dan drop. Dengan begini, program-program yang paling sering kamu gunakan akan lebih mudah diakses.
Kustomisasi Taskbar dan Task View
3. Kustomisasi Taskbar
Bosan dengan warna taskbar itu-itu saja? Kamu bisa mengubahnya hanya dengan klik kanan di area kosong di taskbar. Pilih Settings, lalu akan muncul jendela baru yang memungkinkan kamu mengunci taskbar agar tidak 'hilang', menyembunyikannya secara otomatis, mengatur ukuran ikon, mengatur letak, dan masih banyak lainnya.
Jangan lupa, kamu juga dapat mengatur warna taskbar agar dapat disesuaikan dengan pilihan kamu.
4. Task View
Secara otomatis, sebuah ikon bernama Task View (Windows 8/10) akan muncul di taskbar kamu. Saat diklik, akan muncul jendela program yang sedang kamu buka dengan tampilan layaknya di macOS.
Tak hanya itu, kamu juga dapat membuat beberapa tampilan desktop yang dapat berisikan program-program yang kamu inginkan tanpa harus membuat tampilan desktop tampak penuh atau berantakan.
Selain mengklik ikon Task View di taskbar, kamu bisa menekan tombol Windows+Tab untuk menggunakan fitur ini.
Advertisement
Edit Area Notifikasi
5. Edit Area Notifikasi
Kamu yang sudah menggunakan Windows 8 hingga 10 pasti sudah tidak asing lagi dengan area notifikasi yang muncul di sisi kanan taskbar.
Nyatanya kamu dapat mengubah jumlah dan program yang muncul di area tersebut, bisa langsung klik kanan di area taskbar yang kosong dan pilih Properties.
Setelah muncul jendela baru, scroll halaman ke bawah untuk menemukan Notification area. Di sini, kamu dapat memillih ikon apa yang muncul di area dan sekaligus menyalakan atau mematikan ikon seperti jam, volume, jaringan, lokasi dan masih banyak lainnya.
Banyak pengguna Windows memang jarang, bahkan tidak pernah mengustomisasi taskbar di PC atau notebook mereka. Padahal, jika semua yang kamu butuhkan dapat dengan mudah dicapai, tentunya hal tersebut akan membantu produktivitas kamu juga dalam bekerja.
Jangan takut bereksperimen dengan taskbar Windows, karena seluruh perubahan yang kamu lakukan dapat diubah kembali dengan sangat mudah. Selamat mencoba!
(Ysl/Why)
:strip_icc():format(webp)/kly-media-production/avatars/419279/original/082463100_1469411127-1917757_185148324604_609778_n.jpg)
:strip_icc():format(webp)/kly-media-production/medias/1233018/original/079437800_1463202795-windows-10.jpg)

:strip_icc():format(webp)/kly-media-production/promo_images/1/original/028613800_1742801585-INA-BHR-1280x190.jpg)
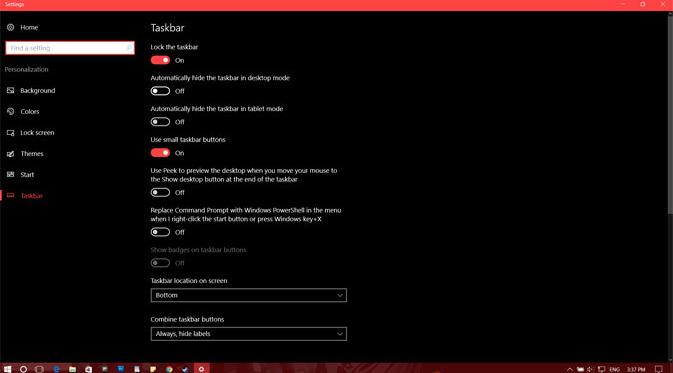
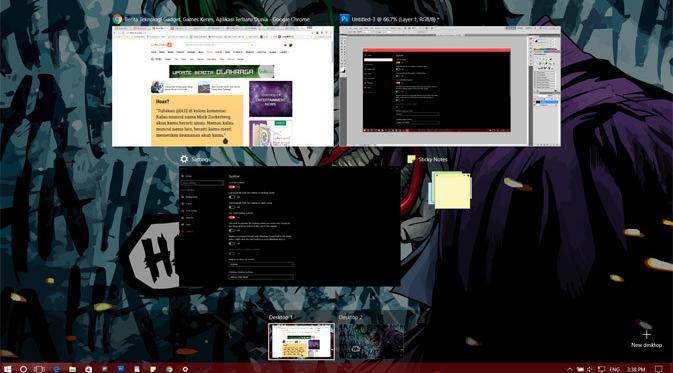
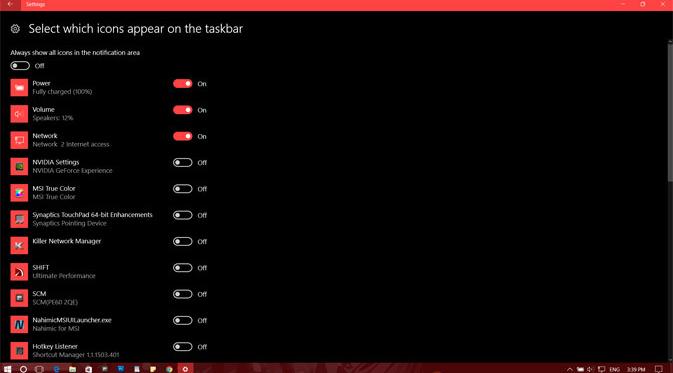
:strip_icc():format(webp)/kly-media-production/medias/1371647/original/089298800_1476255507-DKI_Jakarta.jpg)
:strip_icc():format(webp)/kly-media-production/avatars/356340/original/090996700_1570159993-IMG_20180806_201150_980.jpg)
:strip_icc():format(webp)/kly-media-production/medias/5176352/original/020579300_1743080829-20250327_103957.jpg)
:strip_icc():format(webp)/kly-media-production/medias/4796151/original/077731600_1712375061-20240406-Gerbang_Tol_Cikampek-HER_5.jpg)
:strip_icc():format(webp)/kly-media-production/medias/5176483/original/081231100_1743097782-20250327-Aktivitas_Pemudik-HER_1.jpg)
:strip_icc():format(webp)/kly-media-production/medias/5176470/original/015045100_1743095442-20250327-Pemudik_Motor-HER_1.jpg)
:strip_icc():format(webp)/kly-media-production/medias/4903730/original/024763300_1722218853-IMG-20240729-WA0022.jpg)
:strip_icc():format(webp)/kly-media-production/medias/5176355/original/047822800_1743081165-IMG-20250327-WA0031.jpg)
:strip_icc():format(webp)/kly-media-production/medias/5064889/original/015595400_1735035547-d2dc4a5f-222c-445d-9e30-d212627c555f.JPG)
:strip_icc():format(webp)/kly-media-production/medias/5172124/original/035863200_1742707193-IMG-20250323-WA0052.jpg)
:strip_icc():format(webp)/kly-media-production/medias/714589/original/110830afoto-hilal.jpg)
:strip_icc():format(webp)/kly-media-production/medias/4519909/original/058544700_1690781416-20230714BL_Stok_Foto_Persib_Bandung_Vs_Dewa_United_50.jpg)
:strip_icc():format(webp)/kly-media-production/medias/4998080/original/036817900_1731166705-Gus_Baha.....jpg)
:strip_icc():format(webp)/kly-media-production/medias/5176251/original/085981500_1743069431-20250327_133143.jpg)
:strip_icc():format(webp)/kly-media-production/medias/5176103/original/072581200_1743062304-rttyyyy.jpg)
:strip_icc():format(webp)/kly-media-production/medias/5175834/original/062369600_1743052088-setrett.jpg)
:strip_icc():format(webp)/kly-media-production/medias/5175801/original/050459500_1743050394-dgfdhfj.jpg)
:strip_icc():format(webp)/kly-media-production/medias/4031181/original/083410500_1653305656-1.jpg)
:strip_icc():format(webp)/kly-media-production/medias/4241723/original/040711700_1669603952-20221128-Isyana-Soundrenaline-Herman-1.jpg)
:strip_icc():format(webp)/kly-media-production/medias/5174464/original/032039100_1742933808-20250325BL_Timnas_Indonesia_Vs_Bahrain_Kualifikasi_Piala_Dunia_2026-26.JPG)
:strip_icc():format(webp)/kly-media-production/medias/4975004/original/027855000_1729522918-Persib.jpg)
:strip_icc():format(webp)/kly-media-production/medias/4586982/original/010604100_1695569330-20230924IQ_Persija_Jakarta_Vs_Bali_United_09.JPG)
:strip_icc():format(webp)/kly-media-production/medias/4955547/original/083974700_1727529526-GYkI1PIbkAA6R9v.jpg)
:strip_icc():format(webp)/kly-media-production/medias/4608744/original/034484900_1697118806-WhatsApp_Image_2023-10-12_at_20.37.37.jpeg)
:strip_icc():format(webp)/kly-media-production/medias/4493729/original/069678800_1688662684-20230702BL_BRI_Liga_1_2023-2024_Dewa_United_Vs_Arema_FC_Stok_45.jpg)